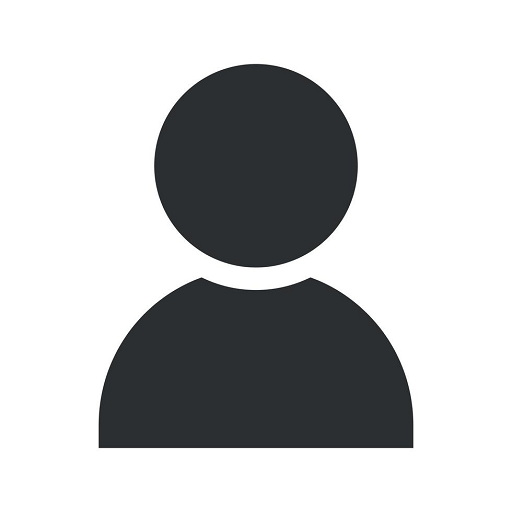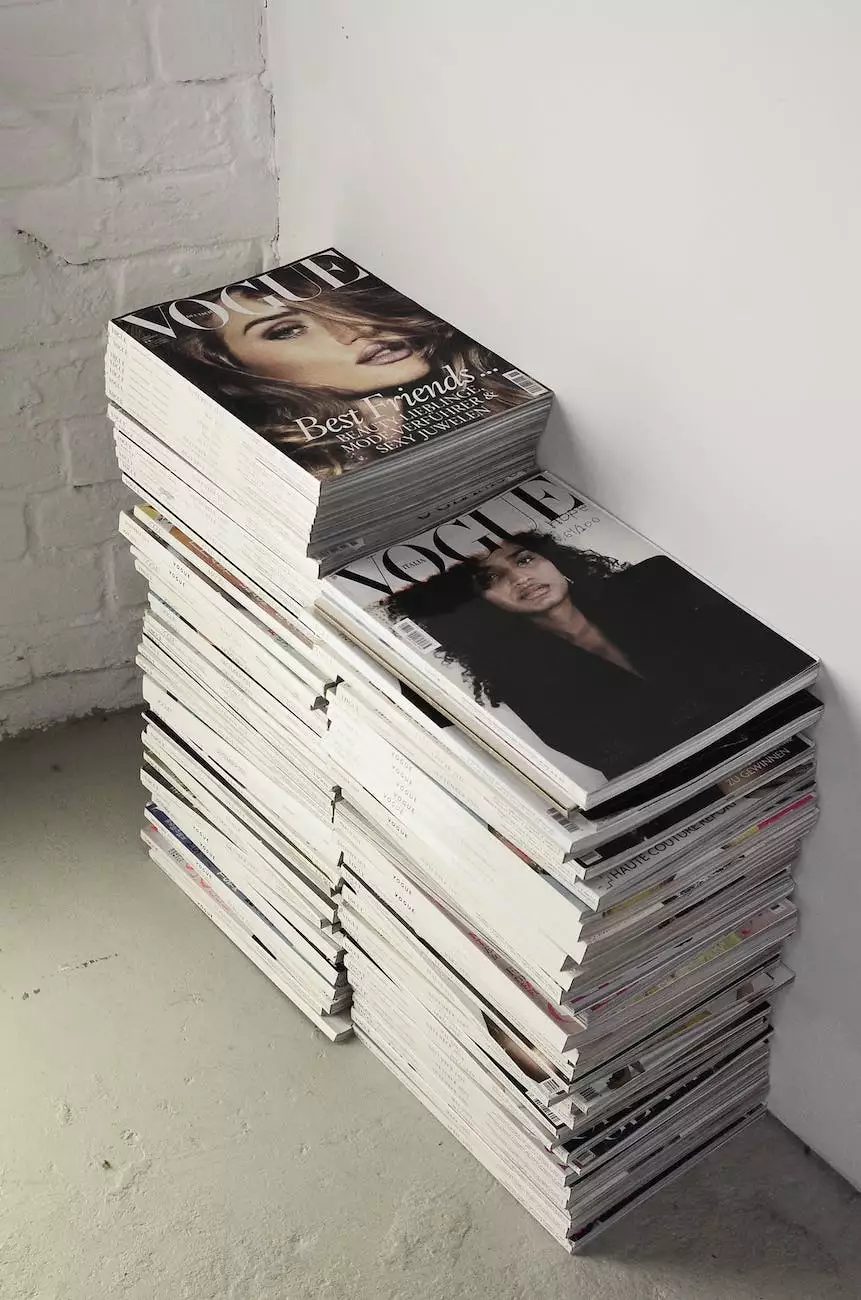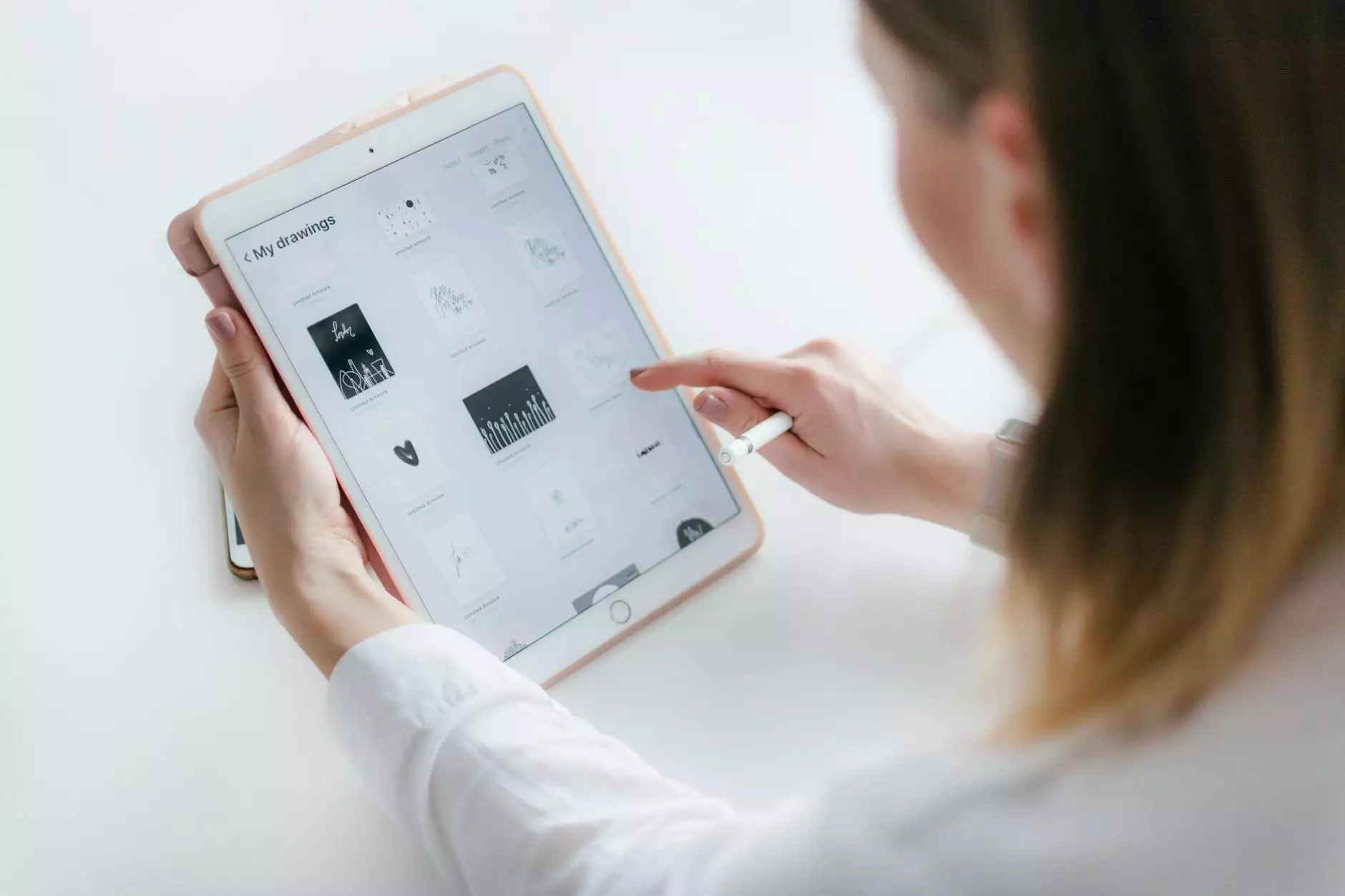How to Fix Antimalware Service Executable High CPU Usage
Blog
Welcome to TNECDA - Creative Design Agency!
Are you experiencing high CPU usage due to the Antimalware Service Executable? Look no further, as we have the solution for you! At TNECDA, we understand the importance of a smooth-running computer system, especially for professionals in the Arts & Entertainment industry. In this comprehensive guide, we will walk you through the steps to fix this issue and optimize your system performance.
The Antimalware Service Executable and its Impact on CPU Usage
The Antimalware Service Executable, also known as MsMpEng.exe, is a critical part of Windows Defender, the built-in antivirus and antimalware software for Windows operating systems. While its primary function is to protect your system from malware and other threats, it can sometimes cause high CPU usage, leading to system slowdowns and performance issues.
Excessive CPU usage by Antimalware Service Executable can occur due to various reasons. One common cause is the real-time scanning feature, where the software constantly monitors files and processes to detect potential threats. This continuous scanning can consume a significant amount of system resources, resulting in high CPU usage.
Steps to Fix Antimalware Service Executable High CPU Usage
Follow these step-by-step instructions provided by TNECDA to resolve the issue and restore your system's performance:
Step 1: Adjust Windows Defender Settings
1. Open Windows Defender by searching for it in the Windows Start menu.
2. Click on "Virus & threat protection" in the left-hand sidebar.
3. Under the "Virus & threat protection settings" section, click on "Manage settings".
4. Toggle off the "Real-time protection" option to temporarily disable it.
Note: Disabling real-time protection will leave your system vulnerable to potential threats. We recommend re-enabling it after troubleshooting and optimizing your system.
Step 2: Exclude Certain Files and Folders
1. Go back to the main Windows Defender page and click on "Virus & threat protection" in the sidebar.
2. Scroll down and click on "Manage settings" under the "Virus & threat protection settings" section.
3. Scroll further down to the "Exclusions" section and click on "Add or remove exclusions".
4. Click on "Add an exclusion" and choose whether to exclude a file, folder, file type, or process.
5. Select the desired item, such as a folder containing non-critical files, and click "OK" to add it to the exclusions list.
By excluding certain files and folders from Windows Defender's real-time scanning, you can reduce the CPU load caused by continuous scanning of low-risk items.
Step 3: Schedule Scans at Non-Peak Hours
1. Open Windows Defender and click on "Virus & threat protection" in the sidebar.
2. Scroll down to the "Current threats" section and click on the "Perform a quick scan" or "Perform a full scan" option.
3. In the scan settings window, click on "Advanced scan".
4. Tick the checkbox next to "Scan options" and choose a specific date and time for the scan.
5. Select a time when your computer is typically idle, such as during lunch breaks or after work hours.
6. Click "OK" to save the scan schedule.
By scheduling scans at non-peak hours, you can minimize the impact on your CPU during crucial work periods, ensuring optimal system performance when you need it the most.
Step 4: Consider Alternative Antivirus Solutions
If you've followed the previous steps and are still experiencing high CPU usage from Antimalware Service Executable, you may consider utilizing alternative antivirus solutions that provide efficient malware protection without compromising system performance. TNECDA recommends exploring trusted third-party antivirus software options available in the market to find the best fit for your specific needs.
Optimizing your Arts & Entertainment System Performance
At TNECDA - Creative Design Agency, we understand the demands of the Arts & Entertainment industry and the crucial need for a high-performing computer system. In addition to troubleshooting the Antimalware Service Executable high CPU usage, we recommend implementing the following best practices to optimize your system performance:
1. Regular System Maintenance
Perform regular system maintenance tasks such as disk cleanup, disk defragmentation, and updating software and drivers. These routine tasks, when undertaken with consistency, can enhance system performance and minimize potential issues.
2. Hardware Upgrades
If your system continues to experience performance issues despite software optimizations, consider upgrading your hardware components. Upgrading RAM, replacing an old hard drive with a solid-state drive (SSD), or upgrading your graphics card can significantly boost your system's performance when working with resource-intensive applications in the Arts & Entertainment industry.
3. Optimize Startup Programs
Review and disable unnecessary startup programs that run automatically when your system boots up. This will reduce the resources consumed during startup and speed up the overall system performance.
4. Use Cloud Storage Services
Utilize cloud storage services to offload large files and projects from your local system, reducing the strain on your system's resources. Cloud storage also allows for effortless collaboration and easy access to files from multiple devices.
Contact TNECDA for Expert Arts & Entertainment Support
At TNECDA - Creative Design Agency, we are committed to providing top-notch support and solutions for professionals in the Arts & Entertainment industry. Whether you require assistance in troubleshooting the Antimalware Service Executable high CPU usage or need guidance on optimizing your system's performance, our experienced team is here to help. Contact us today to learn more about our services and how we can elevate your creative work!