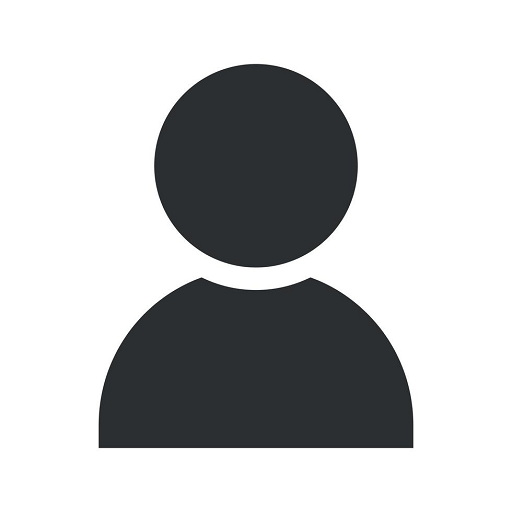How to Update Remote Desktop Connection Link on Windows - TNECDA- Creative Design Agency
Resources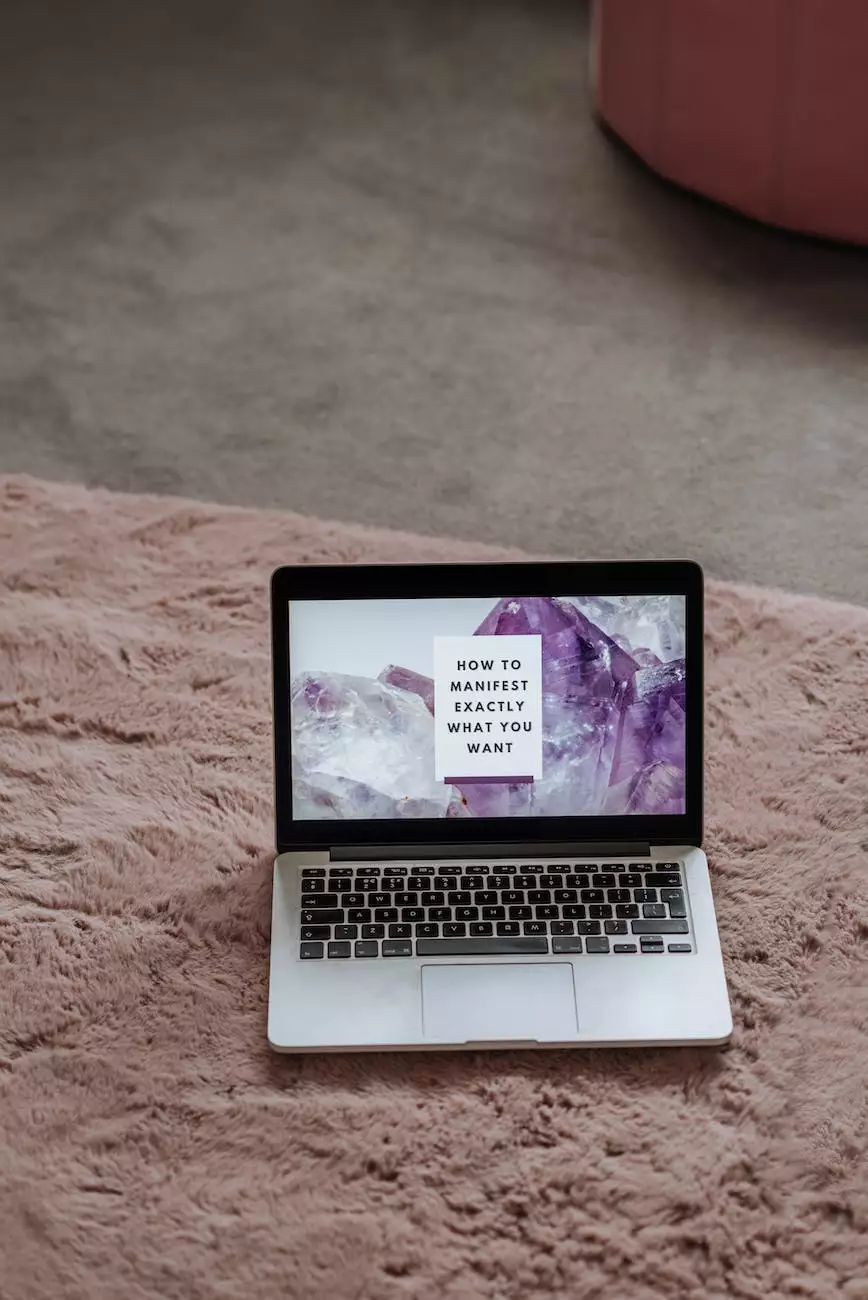
Welcome to our comprehensive guide on updating your Remote Desktop Connection link on Windows. At TNECDA- Creative Design Agency, we understand the importance of seamless connectivity and staying up to date with the latest technology. In this article, we will provide you with detailed steps and instructions on how to update your Remote Desktop Connection link on Windows.
Why Update Your Remote Desktop Connection Link?
Before we dive into the steps, let's understand the reasons why updating your Remote Desktop Connection link is crucial. By updating your RDP link, you can:
- Enhance security: Newer versions of Remote Desktop Connection often come with security enhancements that protect your system from potential threats.
- Access new features: Keeping your RDP link updated ensures that you have access to the latest features and functionalities, improving your overall remote desktop experience.
- Resolve compatibility issues: Updates often address compatibility issues, allowing your Remote Desktop Connection to work seamlessly with the latest Windows updates.
Step-by-Step Guide to Update Remote Desktop Connection Link
Step 1: Check for Updates
Before you can update your Remote Desktop Connection link, it's essential to check for available updates on your Windows system. Follow these steps:
- Open the Start menu and search for "Windows Update".
- Click on "Windows Update settings" to access the update options.
- In the Windows Update settings, click on "Check for updates".
- Windows will now check for available updates. If any updates related to Remote Desktop Connection are found, proceed to the next step.
Step 2: Download and Install Updates
Once you have checked for updates and identified the Remote Desktop Connection updates, follow these instructions to download and install them:
- Click on the "Download" or "Install" button next to the Remote Desktop Connection updates.
- Wait for the updates to download. The time required may vary based on your internet speed and the size of the updates.
- Once the download is complete, click on the "Install" button to start the installation process.
- Follow the on-screen instructions to complete the installation. It may require you to restart your system.
Step 3: Updating Remote Desktop Connection Link
After the updates are successfully installed, you can proceed to update your Remote Desktop Connection link by following these steps:
- Open the Start menu and search for "Remote Desktop Connection".
- Click on "Remote Desktop Connection" to open the application.
- In the Remote Desktop Connection window, click on the "Show Options" button.
- Navigate to the "Advanced" tab and locate the "Connect from anywhere" section.
- Click on the "Settings" button in the "Connect from anywhere" section.
- In the "Update RemoteApp Programs" window, click on the "Check for Updates" button.
- Wait for the system to check for available updates. If any updates are found, follow the prompts to install them.
Step 4: Verifying the Update
After the updates are installed, it's important to verify that your Remote Desktop Connection link is updated successfully. Follow these steps:
- Launch the Remote Desktop Connection application again.
- Click on "Show Options" and navigate to the "Advanced" tab.
- Confirm that the "Connect from anywhere" section reflects the latest update version.
- If the update version matches the latest release, congratulations! Your Remote Desktop Connection link is now updated.
Conclusion
Updating your Remote Desktop Connection link on Windows is a crucial step to ensure security, access to new features, and compatibility with the latest Windows updates. At TNECDA- Creative Design Agency, we hope our comprehensive guide has helped you understand the importance of updating and provided you with clear instructions to do so. Follow these steps, and you'll enjoy an enhanced remote desktop experience in no time.